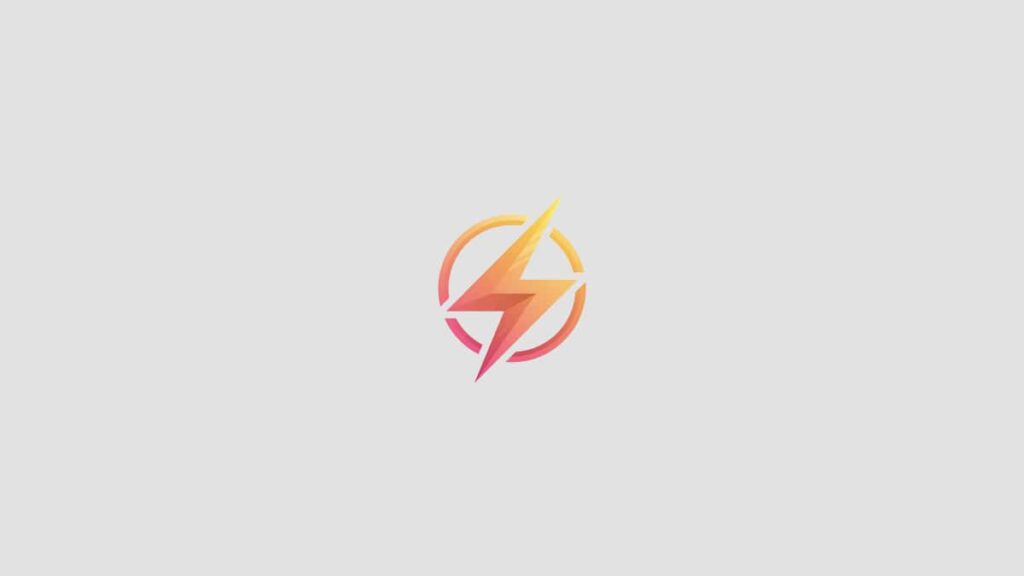Introduction
Excel is a powerful tool that is used by professionals in various industries to organize and analyze data. One useful feature of Excel is the ability to create drop-down menus, which can help streamline data entry and ensure consistency in your spreadsheets. In this blog post, we will provide a step-by-step guide to creating drop-down menus in Excel.
Main Body
Step 1: Create a List of Options
The first step in creating a drop-down menu in Excel is to create a list of options that you want to appear in the menu. This list can be stored in a separate sheet or within the same sheet where you want the drop-down menu to appear. Make sure to list the options in a single column with each option in a separate cell.
Step 2: Select the Cell for the Drop-Down Menu
Once you have your list of options, select the cell where you want the drop-down menu to appear. This is the cell where users will be able to select an option from the drop-down menu. You can select multiple cells if you want the drop-down menu to appear in multiple cells.
Step 3: Create the Drop-Down Menu
With the cell(s) selected, navigate to the “Data” tab in Excel and click on the “Data Validation” button. In the Data Validation dialog box, select “List” from the “Allow” dropdown menu. Then, click on the “Source” field and either type in the range of cells that contain your list of options or click on the sheet and select the cells with your options.
Step 4: Test the Drop-Down Menu
Once you have created the drop-down menu, you can test it by clicking on the cell where the drop-down menu appears. You should see a small arrow next to the cell, which indicates that it is a drop-down menu. Click on the arrow, and you should see a list of options that you can select from. Try selecting different options to ensure that the drop-down menu is working correctly.
Conclusion
Congratulations! You have successfully created a drop-down menu in Excel. This feature can be extremely useful in streamlining data entry and ensuring consistency in your spreadsheets. If you have any questions or need further clarification on any of the steps, feel free to leave a comment below.
Thank you for reading our step-by-step guide to creating drop-down menus in Excel. We hope you found it informative and helpful for your data organization needs.